여행을 다니면서 갔다 왔던 곳을 기억하고 저장해두면 다음에 같은 여행지에 방문 했을 때 좋습니다.
또, 어떤 지역에 여행을 가기 전에 미리 사전 조사를 하여 지도에 찍어두면 여행지에서 크게 고민하지 않고 미리 조사한 곳만 다니면 되는 이점도 있습니다.
저는 구글 지도를 2015년부터 활용하고 있습니다. 때로는 여행을 가는 분들에게 공유를 하기도 합니다.
(제주도도 원래 구글지도로 관리하다가 국내에서는 구글 지도의 상점 업데이트나 도로명주소가 빈번히 틀린 경우가 많아 국내는 오롯이 네이버 지도를 활용하고 있습니다.)
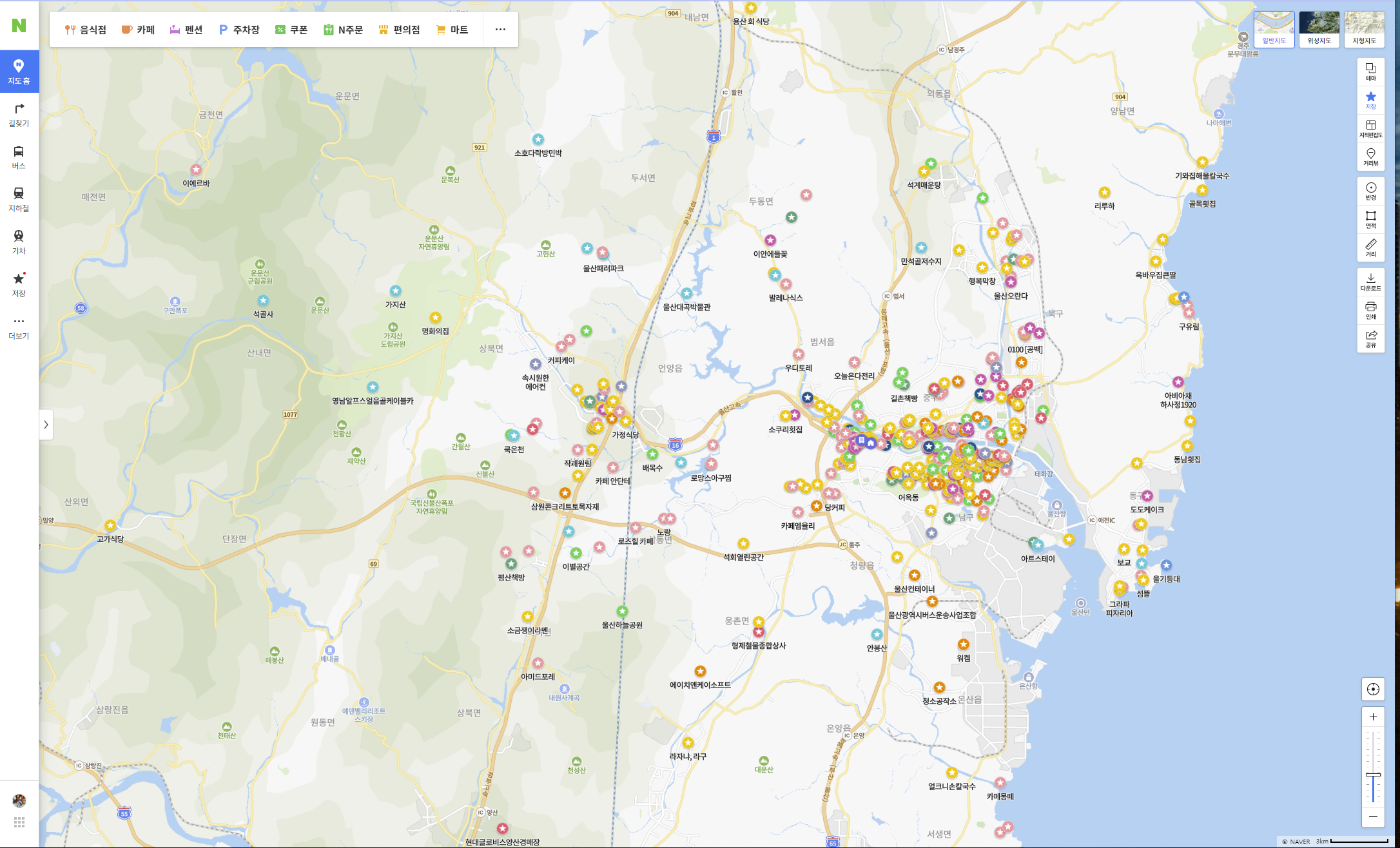
구글지도의 장점은 지도를 여러개 만들 수도 있고, 쉬운 공유가 가능한 점이 있습니다.
다양한 픽토그램을 사용할 수 있다는 것도 큰 장점이 된다고 생각합니다.
지도는 생성을 하게 되면 지도 파일로 구글 드라이브에 저장이 되어 관리 또한 용이합니다.
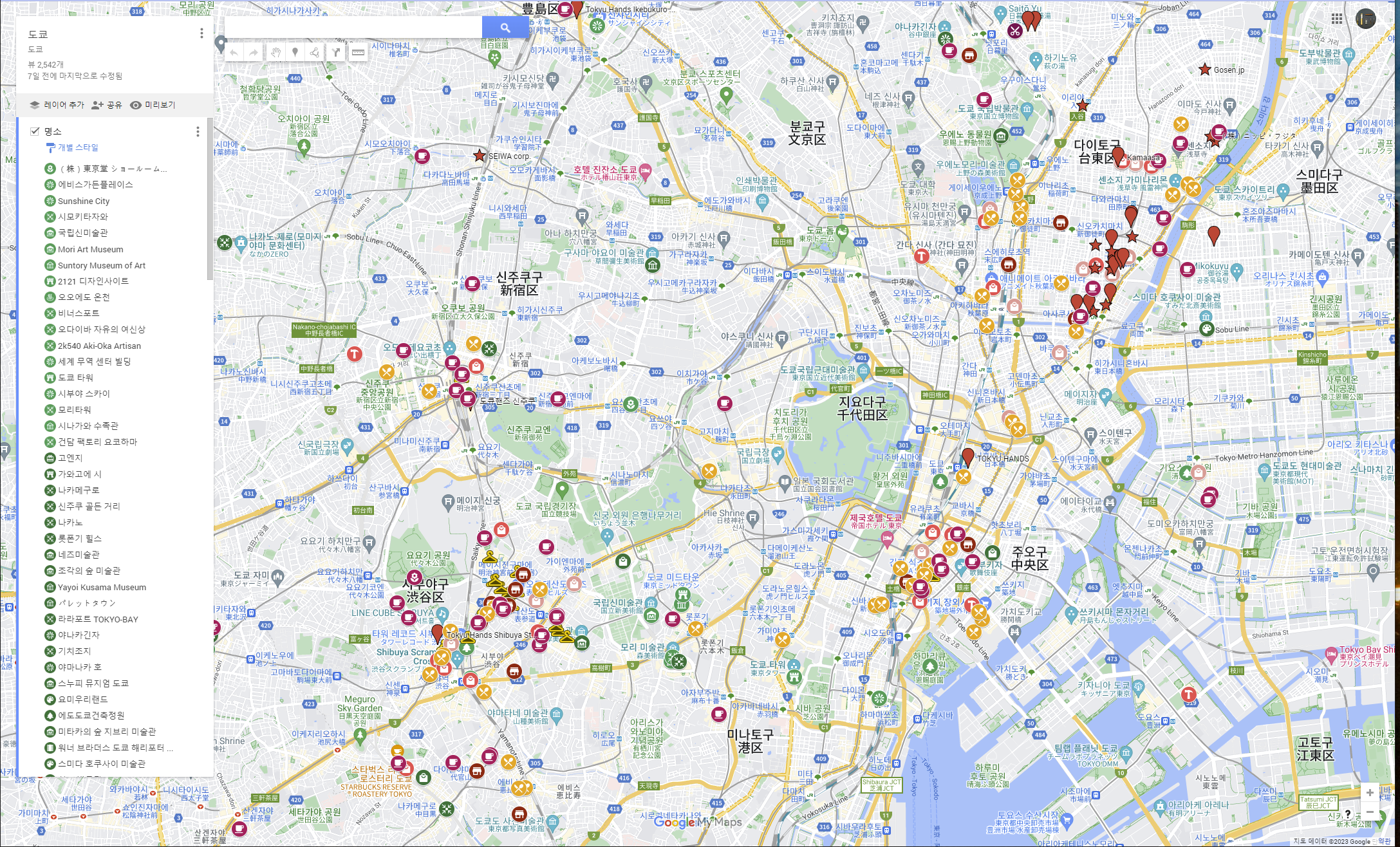
PC로 구글 지도에 접속합니다.
※ 핸드폰으로 구글 지도를 만들고 관리하는 것에 한계가 있으니 PC를 꼭 사용하시기 바랍니다.
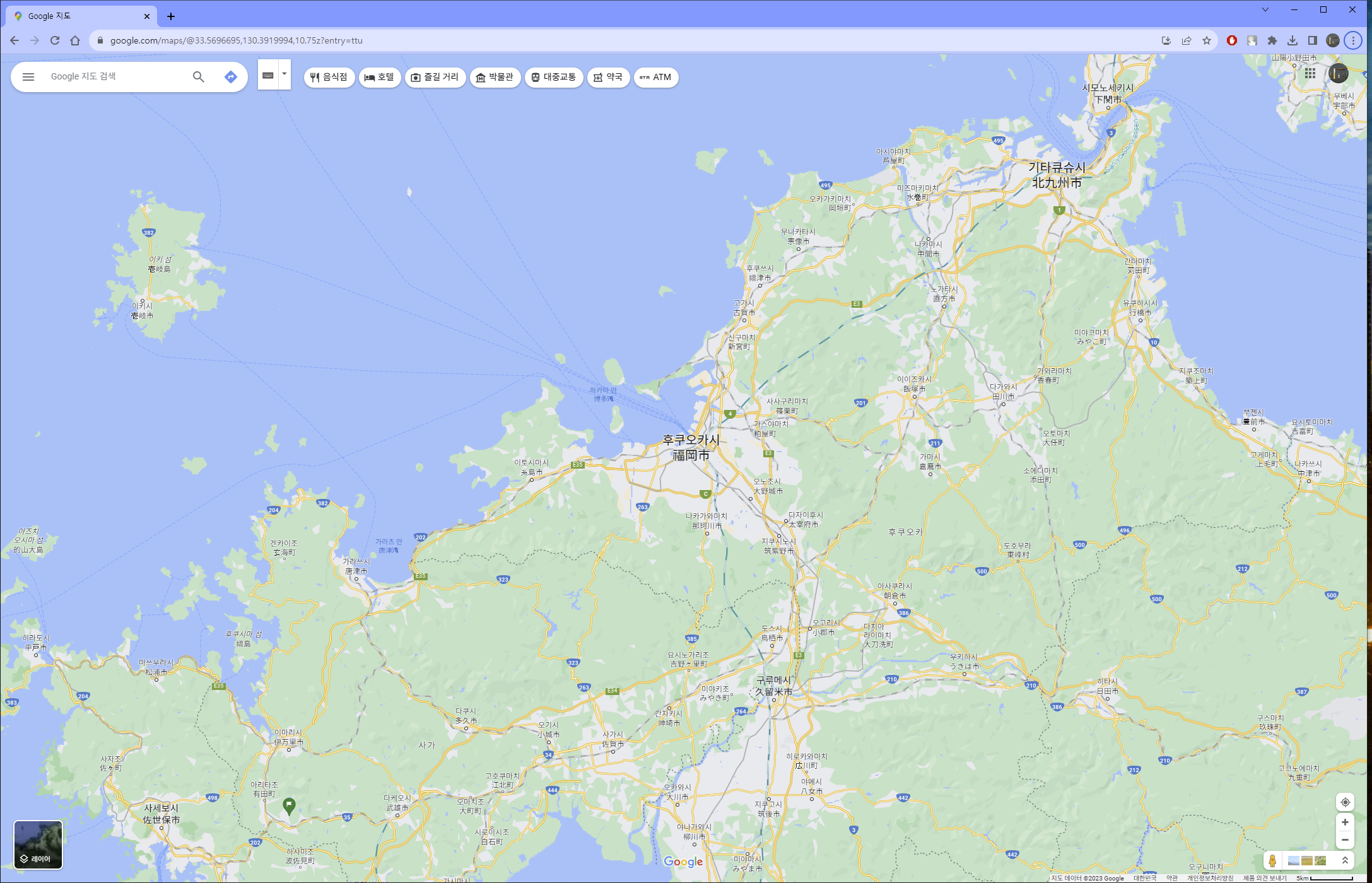
좌측에 三를 눌러 메뉴를 열어 줍니다.
메뉴 > 저장됨 > 지도로 들어가면 이제까지 만들어놓은 지도와 최하단에 '지도 만들기'메뉴가 있습니다.
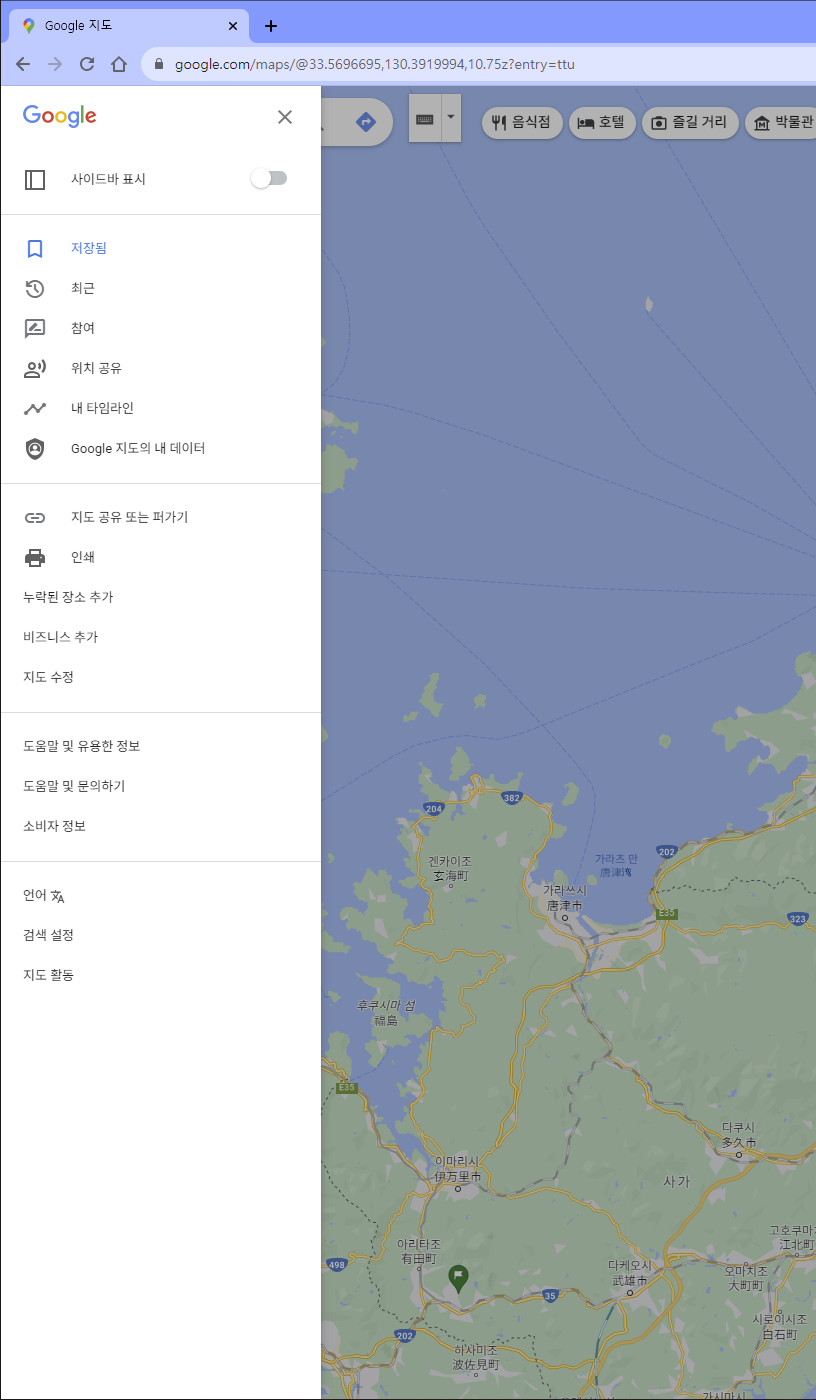
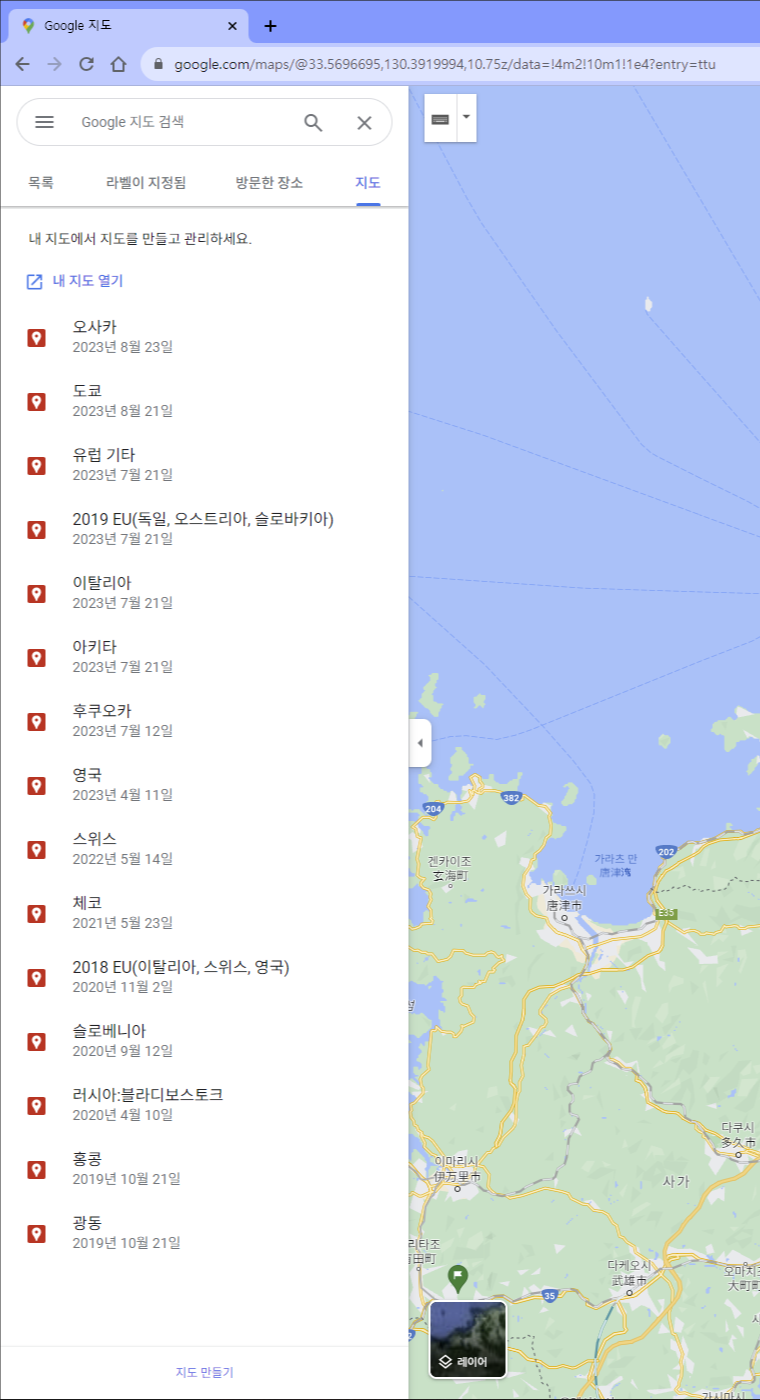
지도 만들기를 눌러주면 '제목없는 지도'가 생성됩니다.
'제목없는 지도'를 클릭하여 지도의 타이틀 바꿔주고, '레이어 추가'를 눌러 카테고리도 생성하여 봅니다.
'제목없는 레이어'를 눌러 카테고리의 이름도 수정이 가능합니다.
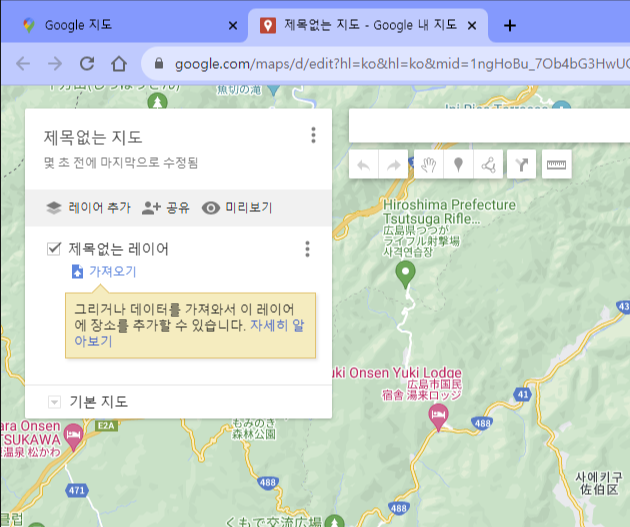
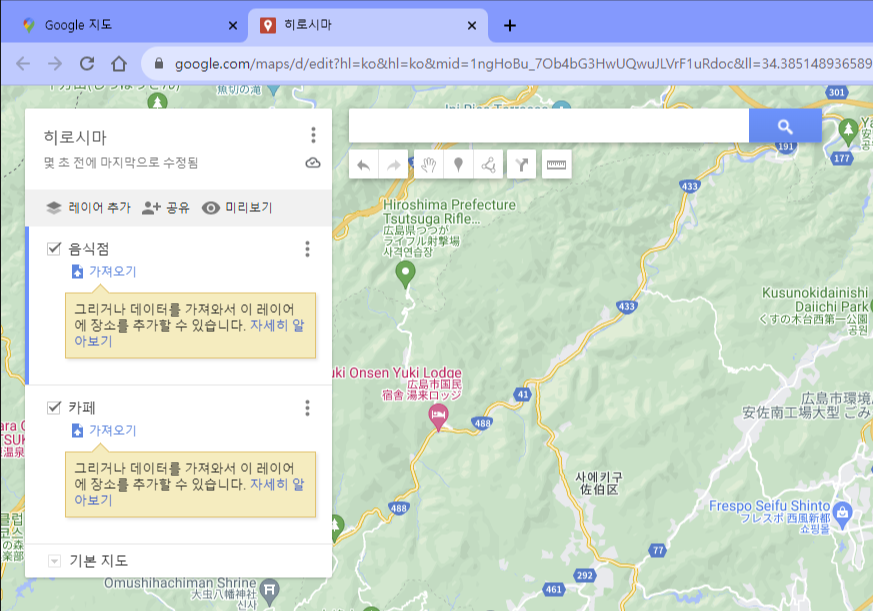
음식점, 카페, 쇼핑, 박물관 등 관심있는 카테고리를 먼저 만들어 줍니다.
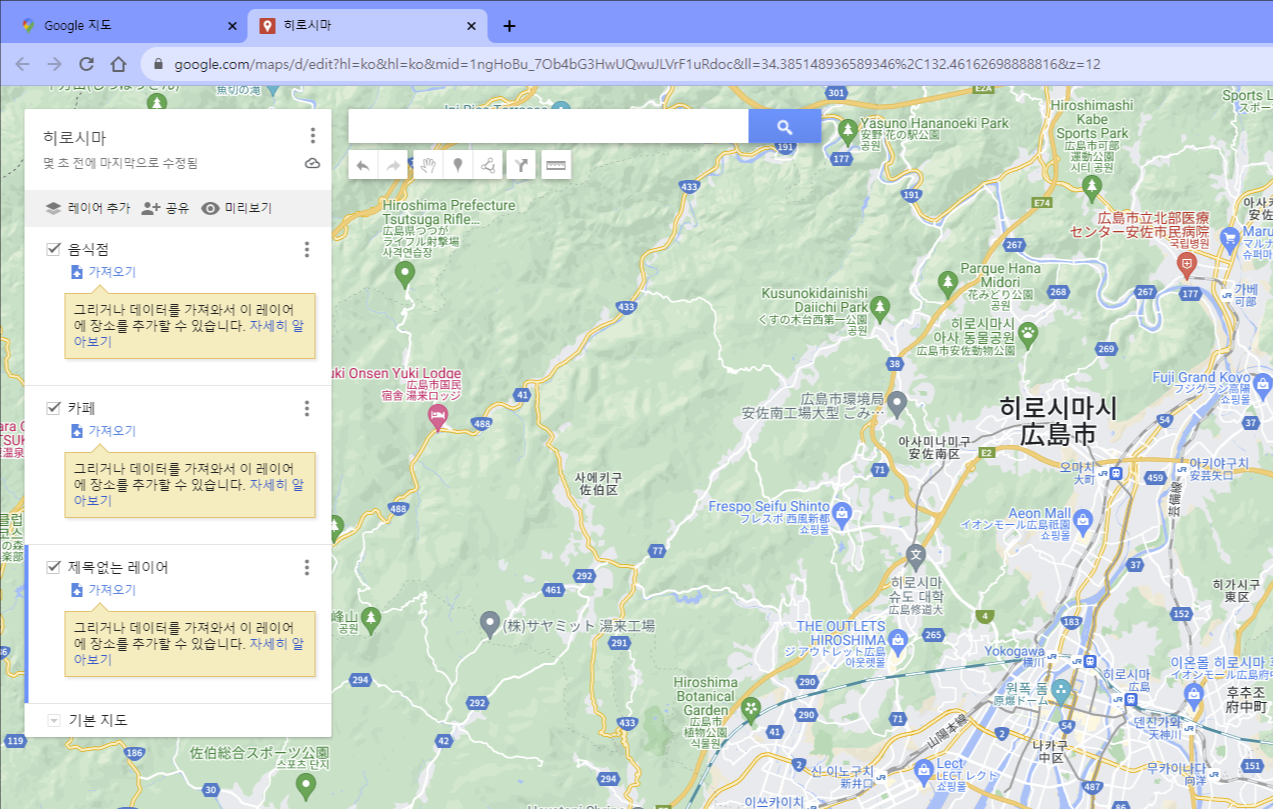
카테고리의 제목(제목없는 레이어)을 클릭하면 레이어 이름을 편집할 수 있습니다.
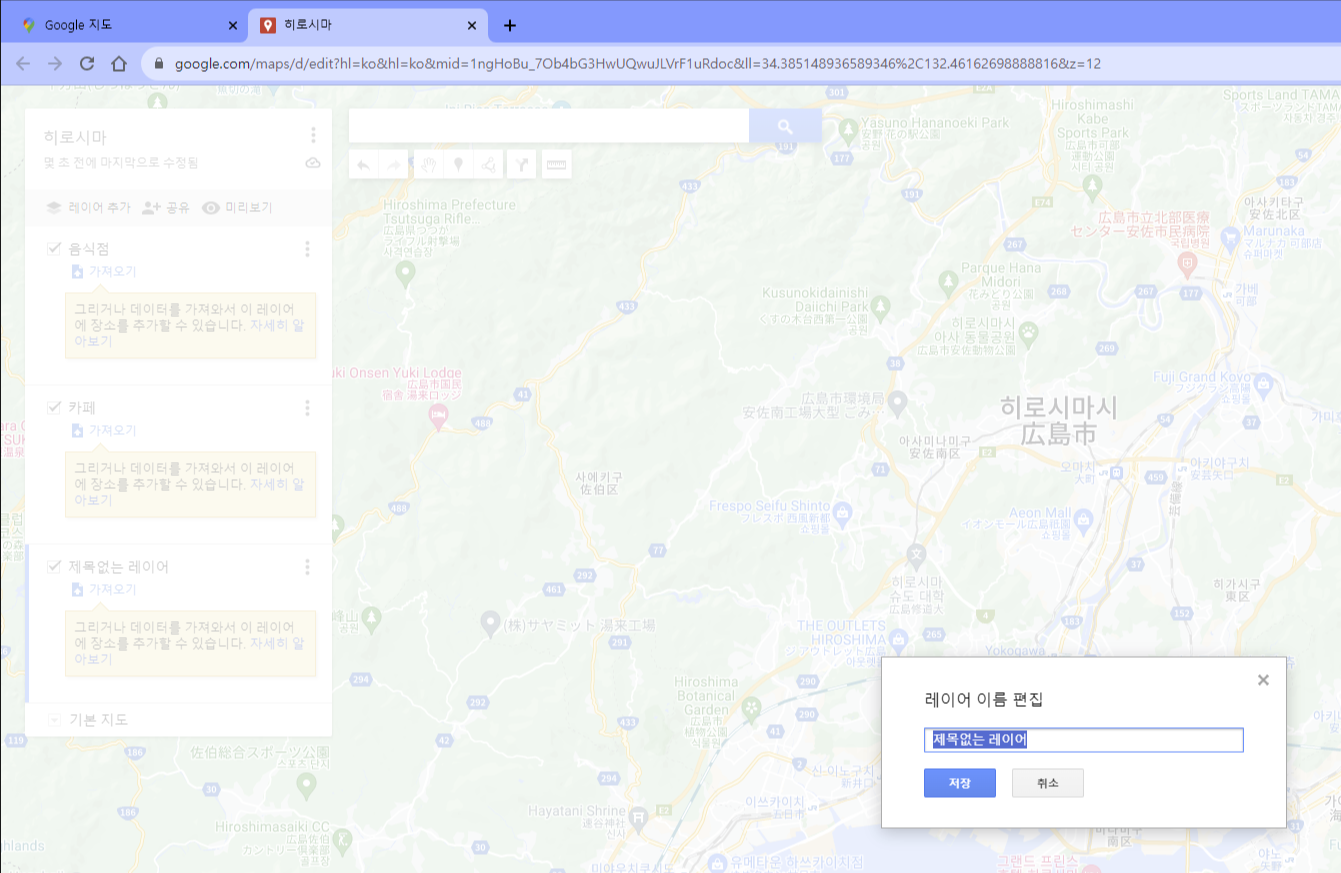
이제 검색을 하다가 저장하고 싶은 곳을 발견하게 되면 상호를 클릭해줍니다.
그러면 풍선이 나타나면서 클릭한 거점의 정보가 뜹니다.(주소, 사이트, 전화번호, 별점)
※ 저장하기 전에! 카테고리를 클릭하여 선택한 후 '지도에 추가'를 눌러야됩니다. 현재 '쇼핑' 카테고리를 선택한 상태입니다. 이는 카테고리 앞에 파란색 세로줄이 표시됨으로써 확인할 수 있습니다.
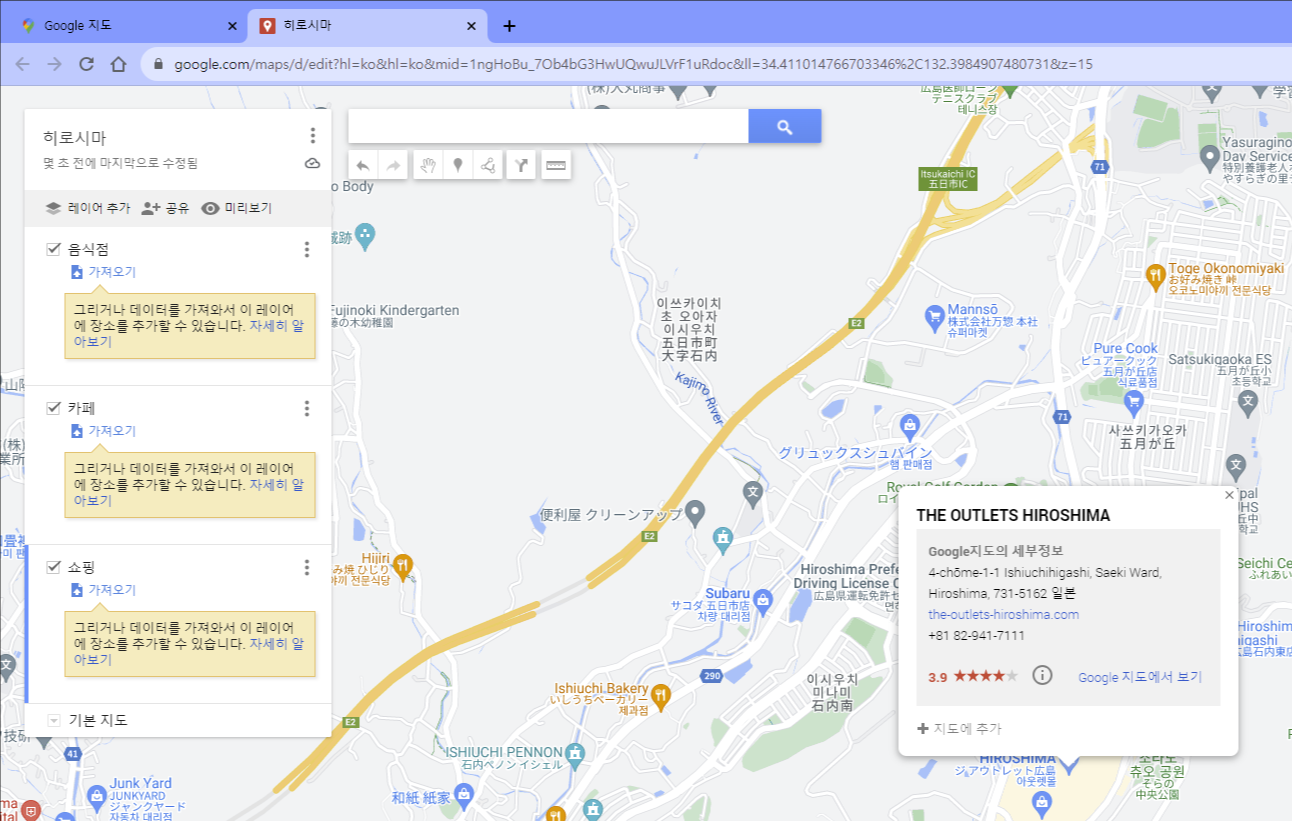
쇼핑 > 거점 클릭 > 지도에 추가를 클릭하면 말풍선에서 '지도에 추가'가 사라지면서 스타일, 수정, 이미지추가, 경로, 삭제 픽토그램이 표시됩니다.
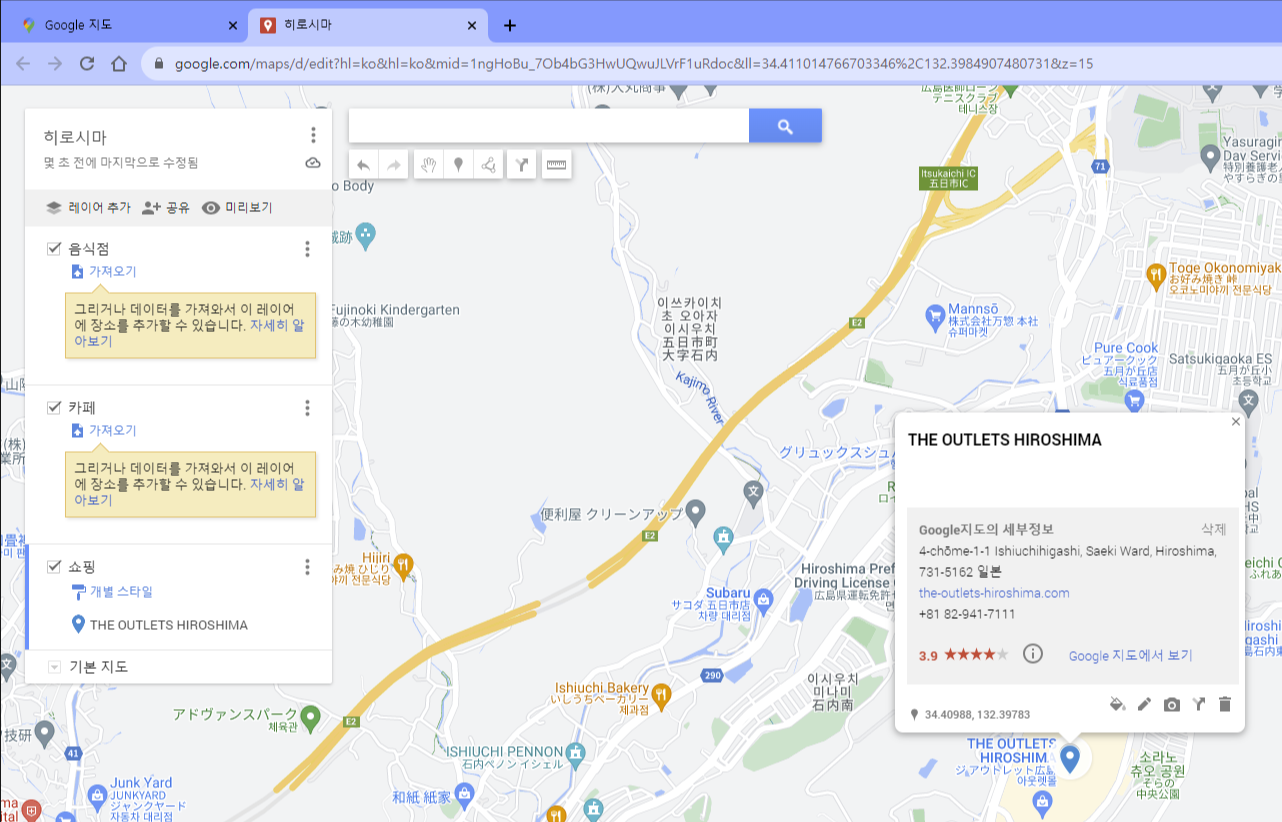
이후 카테고리별로 아이콘을 바꿔주는게 보기 편합니다.
개별스타일을 누르면 아이콘을 어떤 스타일로 할껀지 표시됩니다.
개별스타일은 각 아이콘마다 다르게 설정해주는 부분이며, 균일 스타일은 카테고리별로 아이콘이 똑같습니다.
※ 균일스타일이 편하지만 이후 '거점'을 다른 카테고리로 옮길 경우 균일스타일을 개별스타일로 바꿔준후에 마우스로 드래그하여 카테고리별 이동이 가능합니다.
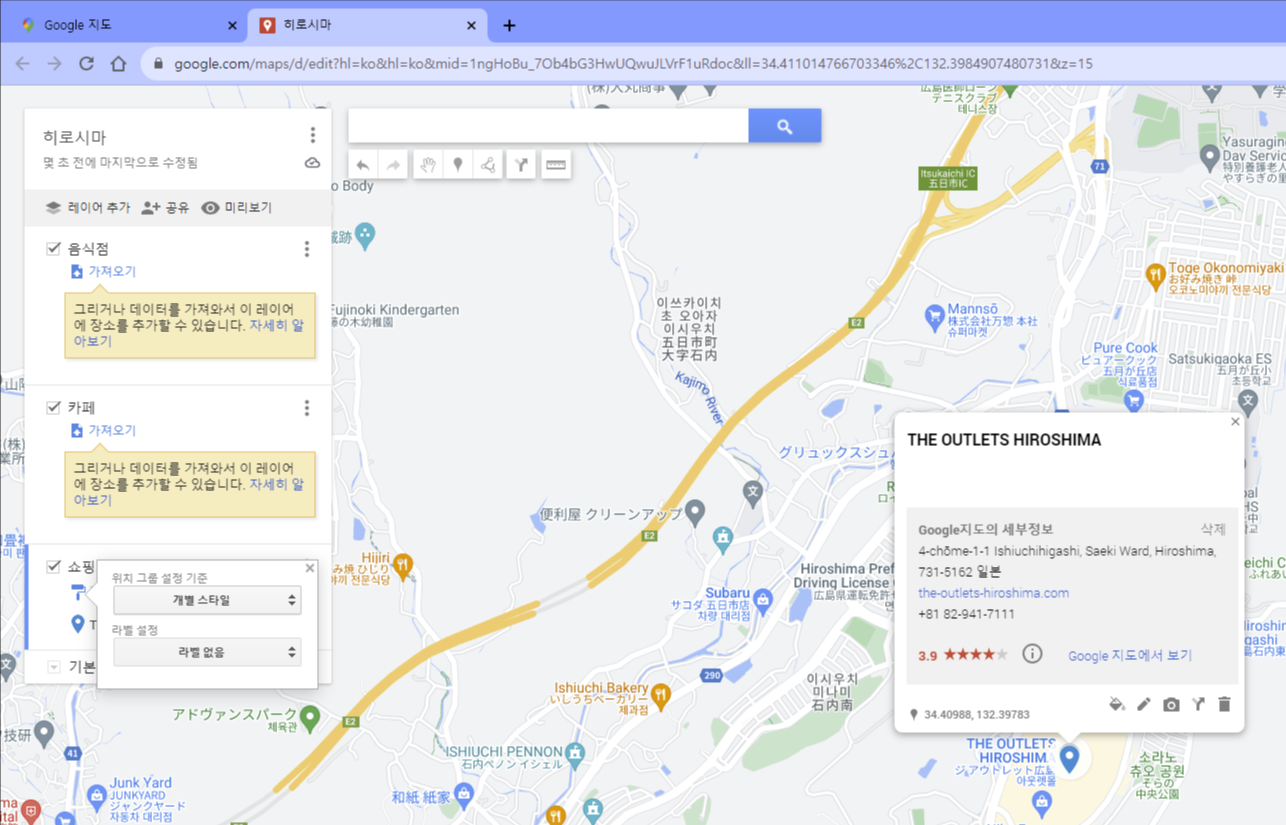
아이콘 뒤에 보이는 '페인트통' 아이콘을 누르면 아이콘의 색상 및 픽토그램 수정이 가능합니다.
아이콘 더보기를 눌러 원하는 아이콘으로 바꿔줍니다. 자주 사용하는 아이콘은 바로 표시되니 유용하게 쓸 수 있습니다.
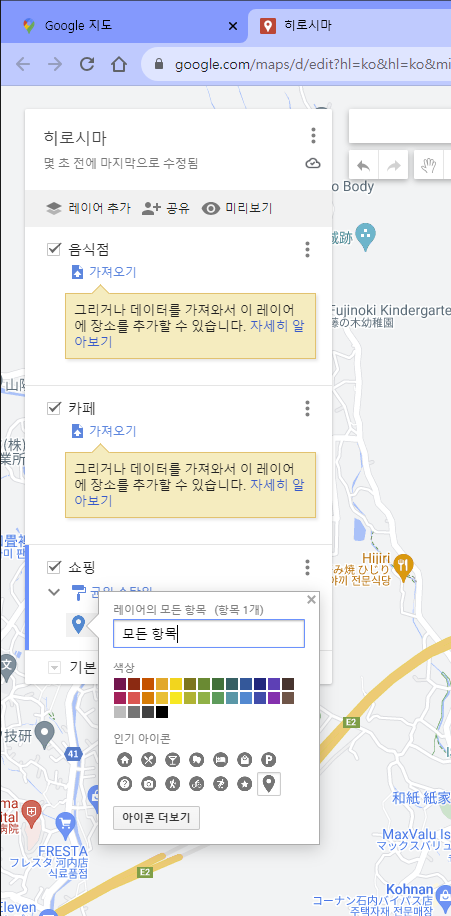
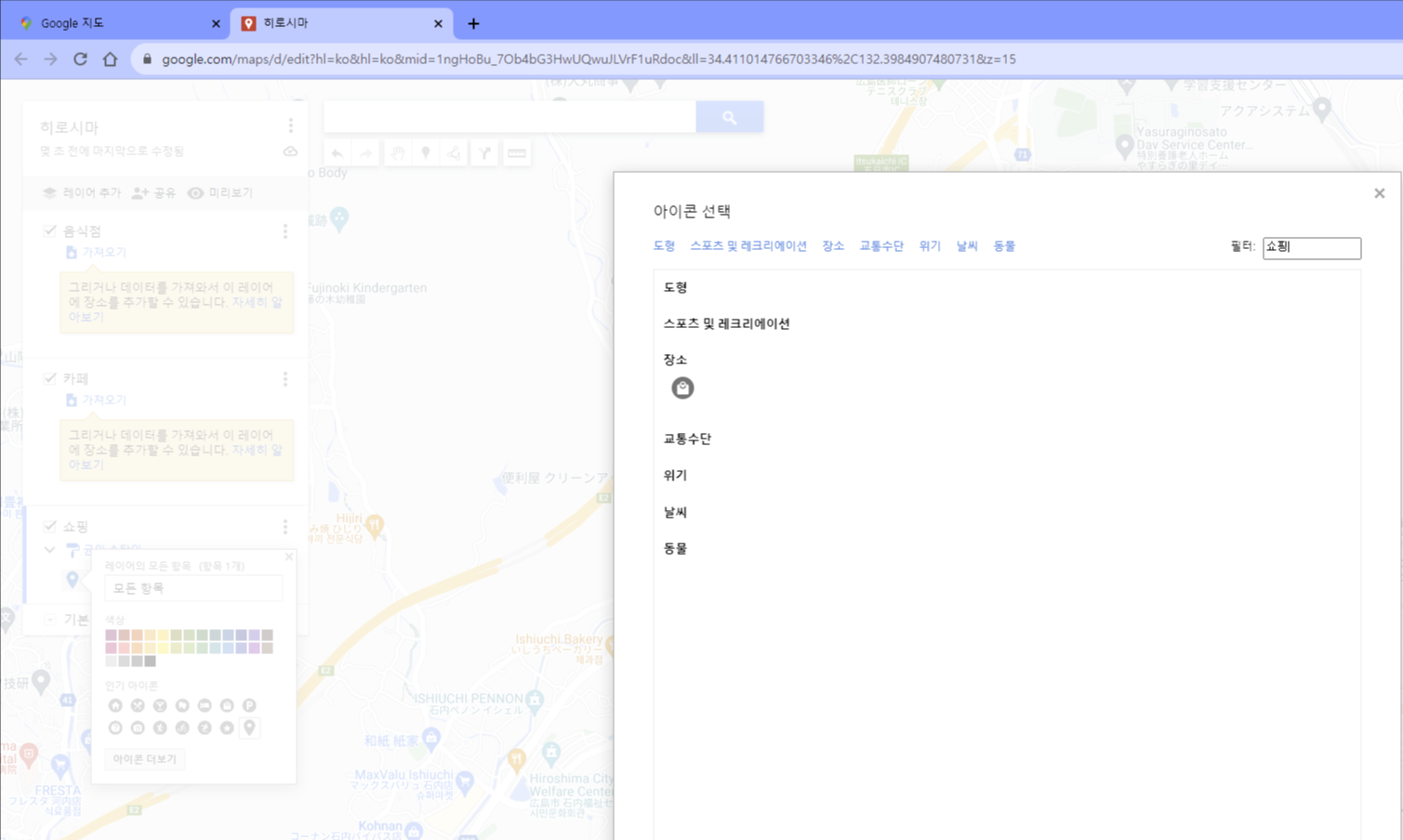
'더 아울렛 히로시마'의 아이콘을 '쇼핑 아이콘'으로 바꿔주고 색상은 다홍색으로 바꿔줬습니다.
이제 지도열기를 하면 다홍색 쇼핑아이콘으로 된 곳은 다 '쇼핑'관련 된 곳으로 편리하게 볼 수 있습니다.
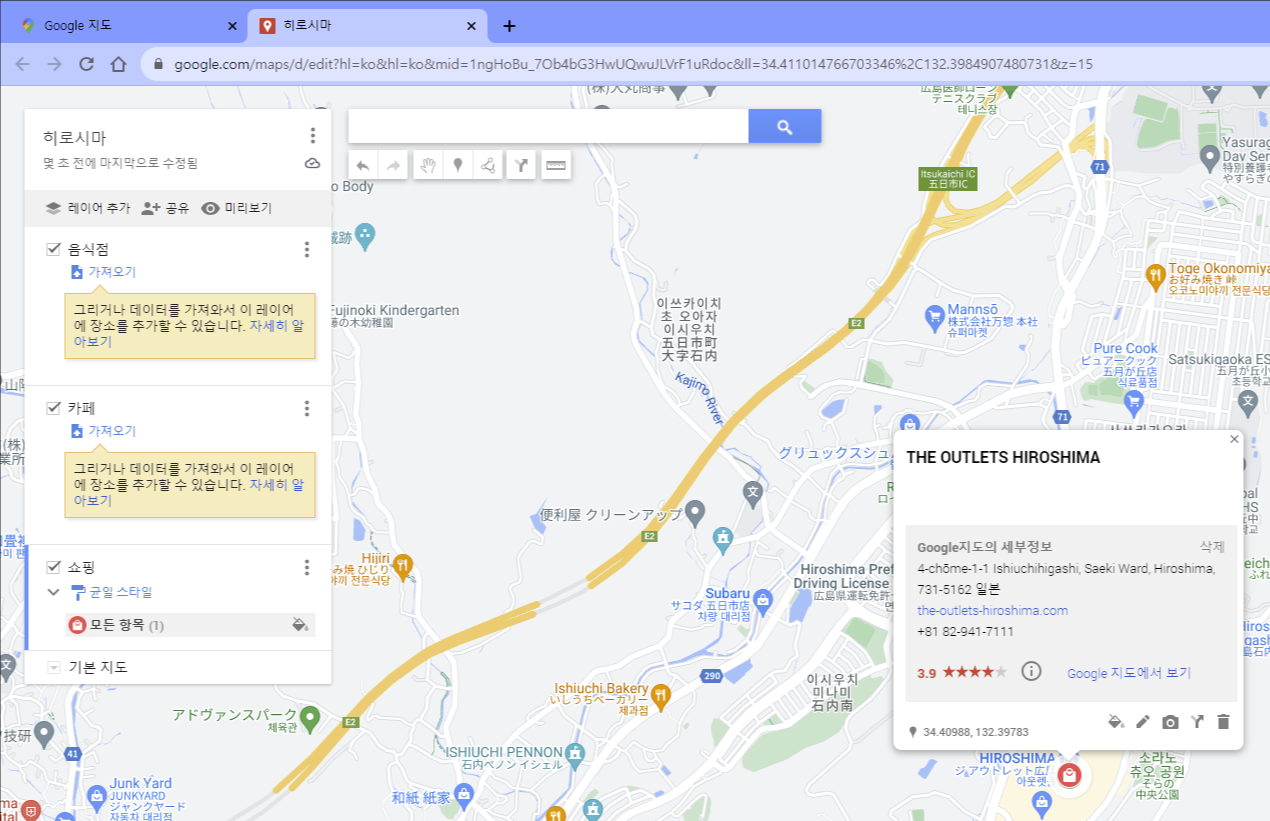
음식점 카테고리를 클릭 > 음식점 선택 > 지도에 추가를 눌러 음식점도 추가해봅니다.
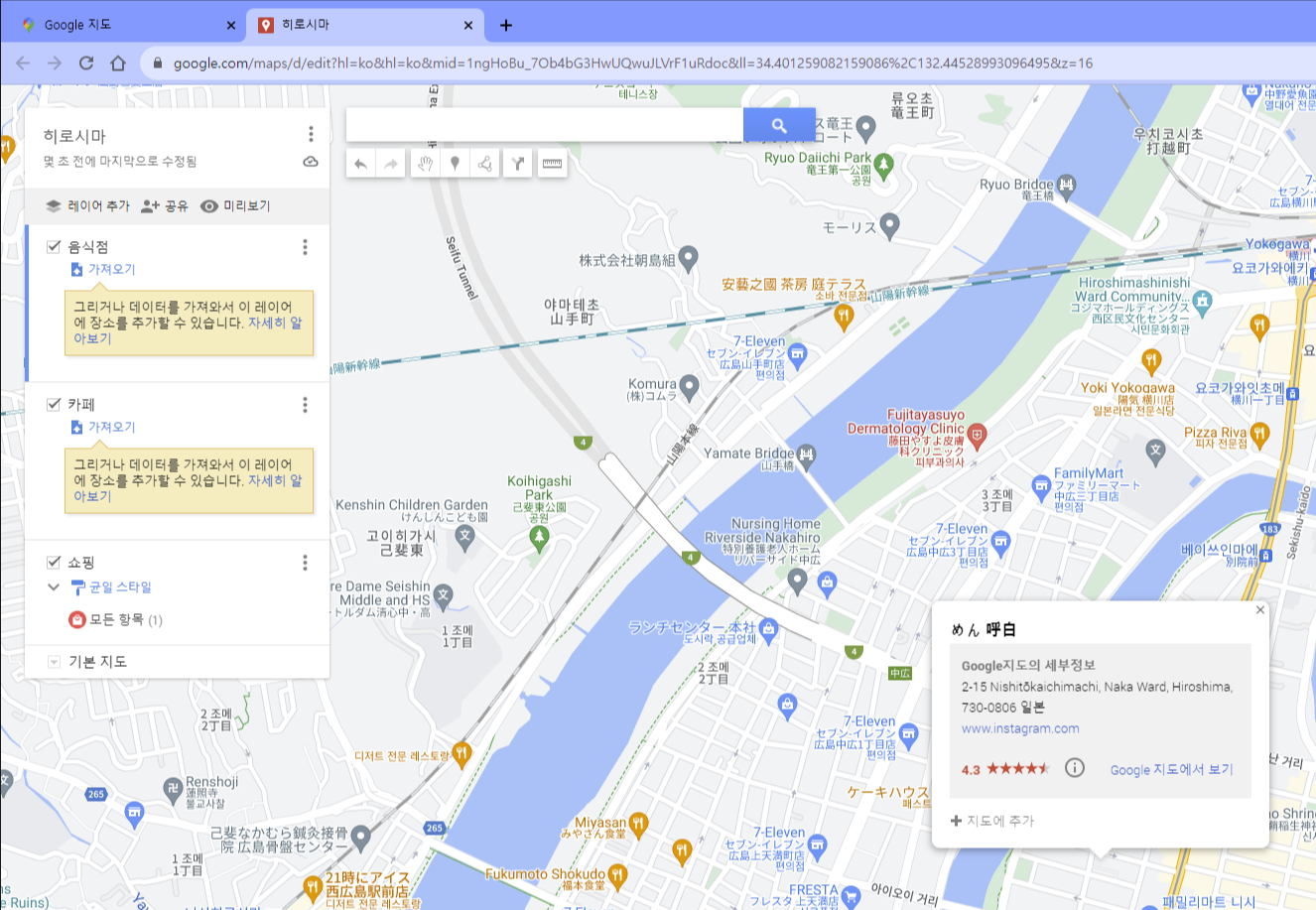
음식점은 '음식점 아이콘'과 색상은 노랑색으로 바꿔줬습니다.
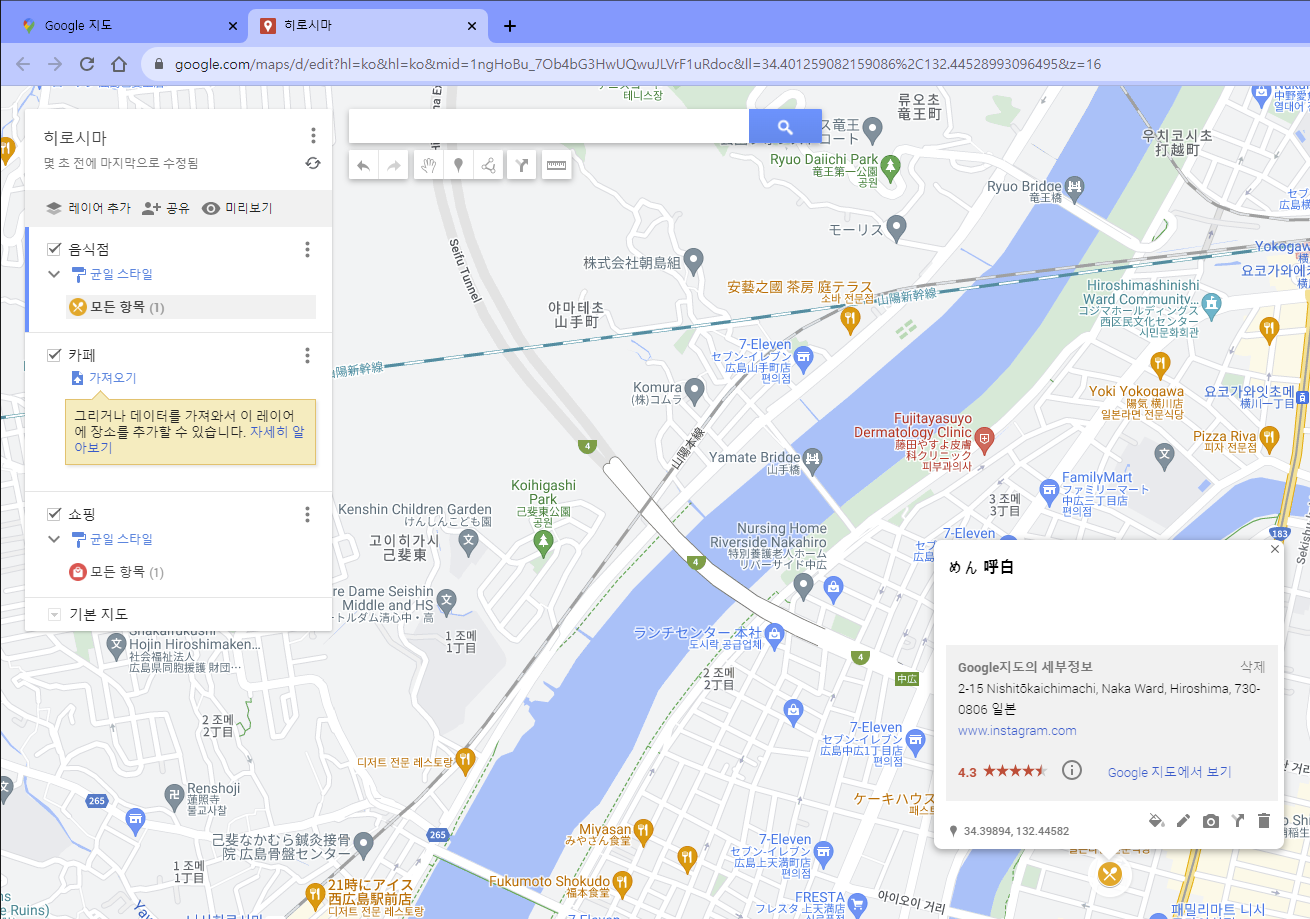
저장된 지도를 확인을 해보겠습니다.
구글 지도를 열어 三 > 저장됨 > 지도탭에서 저장된 '히로시마'지도를 확인할 수 있습니다.
'히로시마' 지도을 클릭해서 열어줍니다.
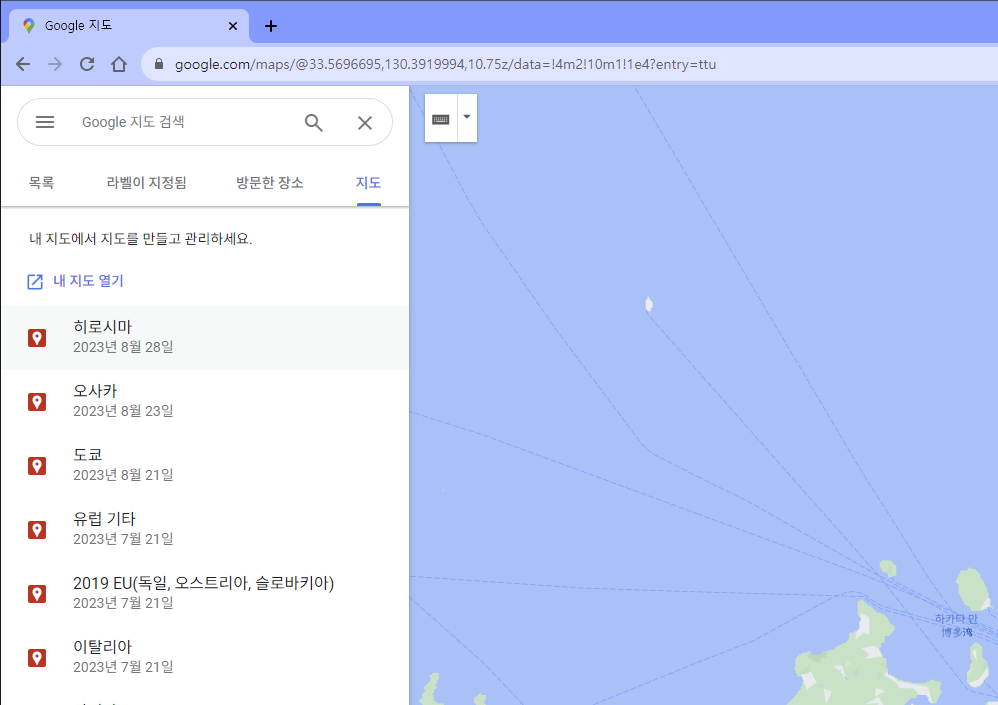
업데이트가 느린지 음식점은 아직 저장되지 않은 듯 합니다.
현재는 거점의 확인만 가능합니다. 편집은 '내 지도에서 열기'를 눌러서 진행할 수 있습니다.
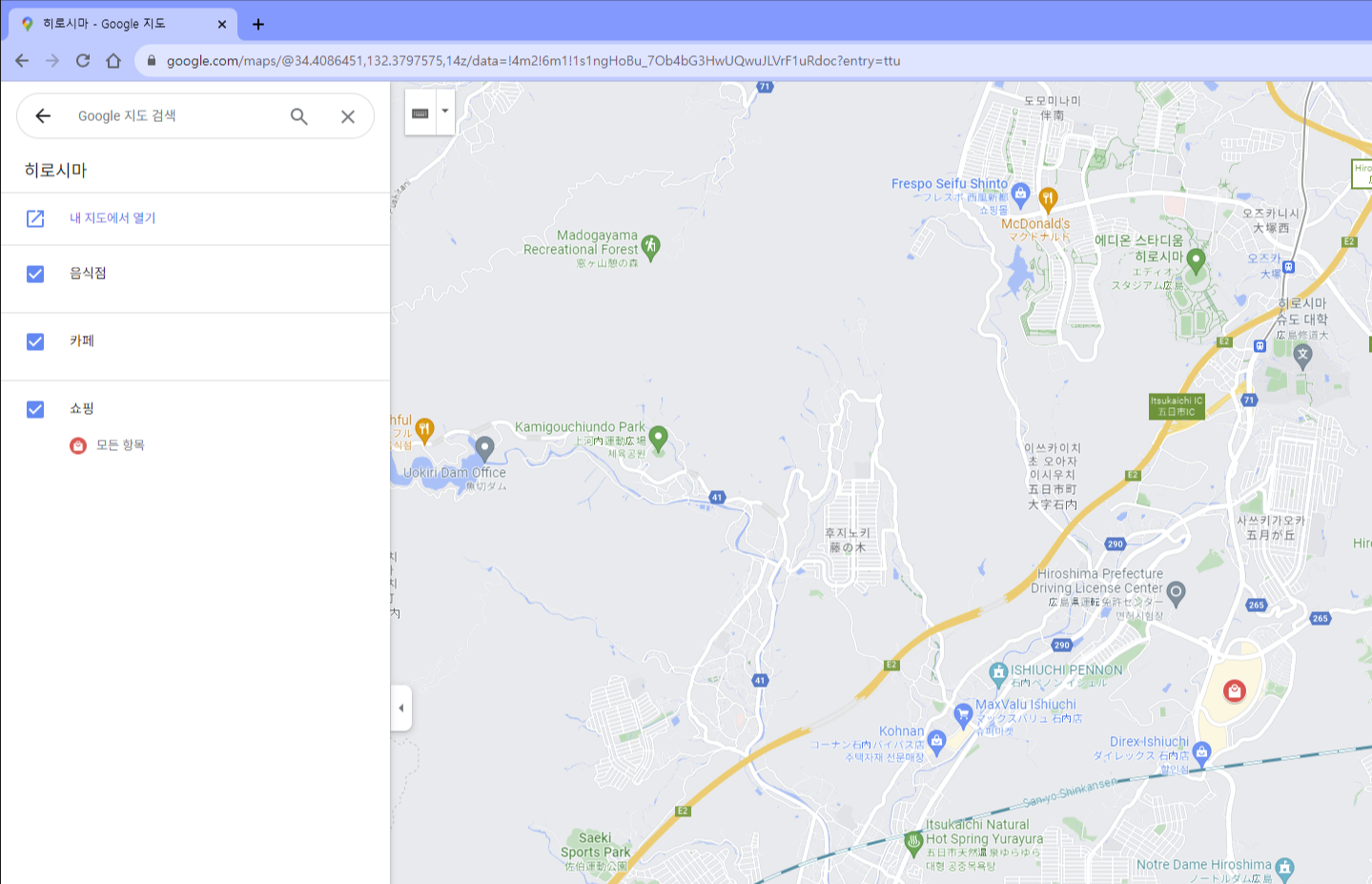
'내 지도에서 열기'를 누르면 아까와 같은 편집화면이 나옵니다.
여기는 아까 저장한 음식점이 저장되어 있습니다.
거점에 대한 상세정보를 보기 위해서는 해당 거점을 클릭 후 > 말풍선에 나오는 Google 지도에서 보기를 클릭해주면 됩니다.
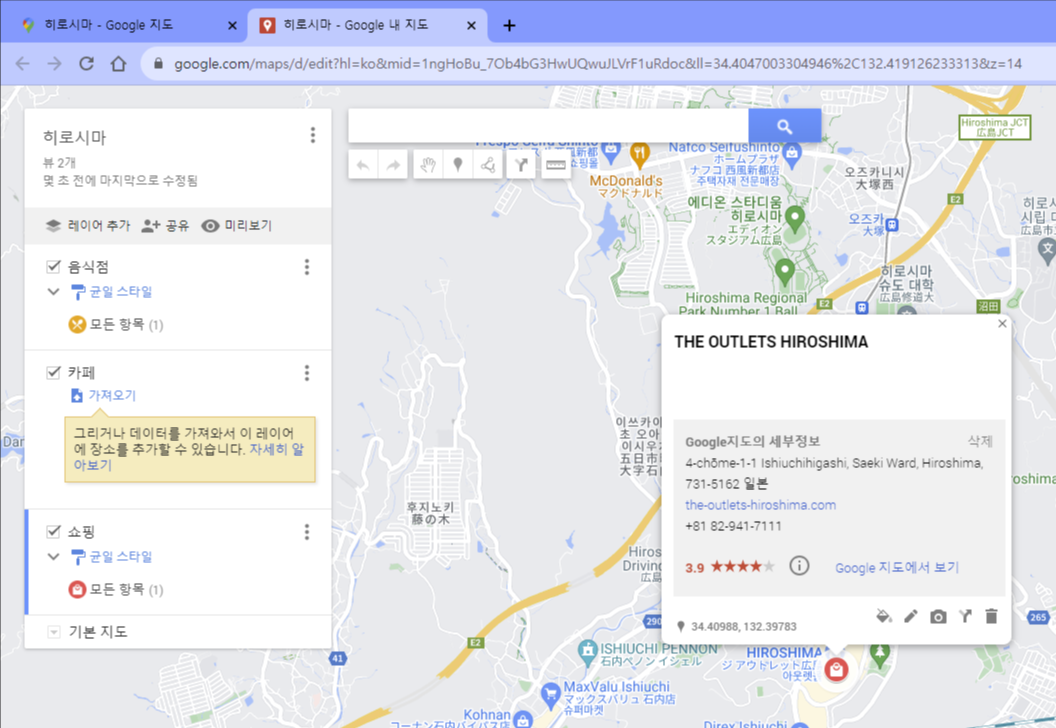
해당 거점을 일반 구글지도에서 보는 것처럼 리뷰나 사진을 확인할 수 있습니다.
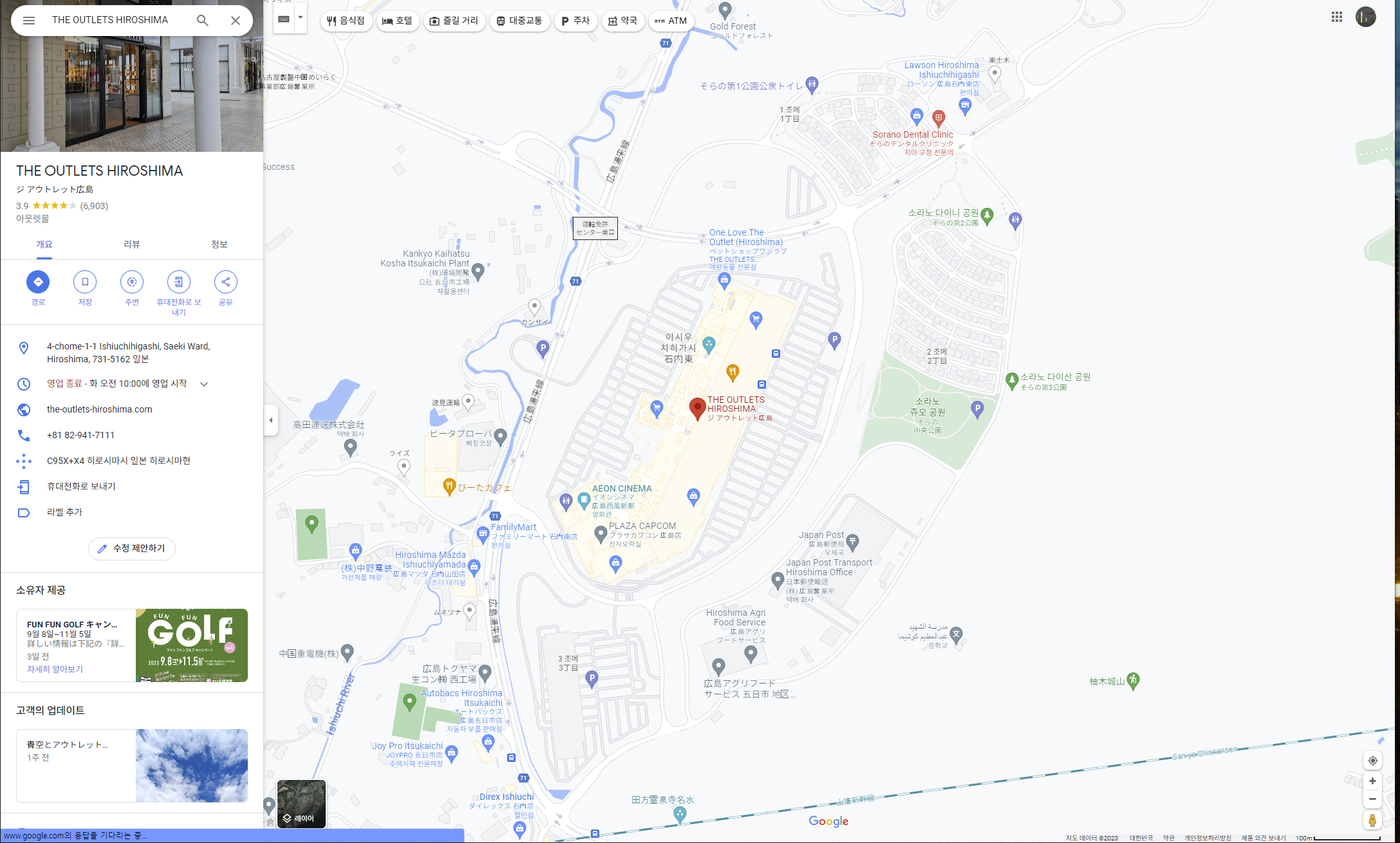
구글지도는 SNS나 이메일 아이프레임으로도 공유가 가능하고, 지도 편집에서 지도 제목의 바로 밑에 '공유'를 누르면 링크로도 공유가 가능합니다.
특정인을 위한 공유의 경우 Drive에서 공유를 클릭하여 할 수 있습니다.
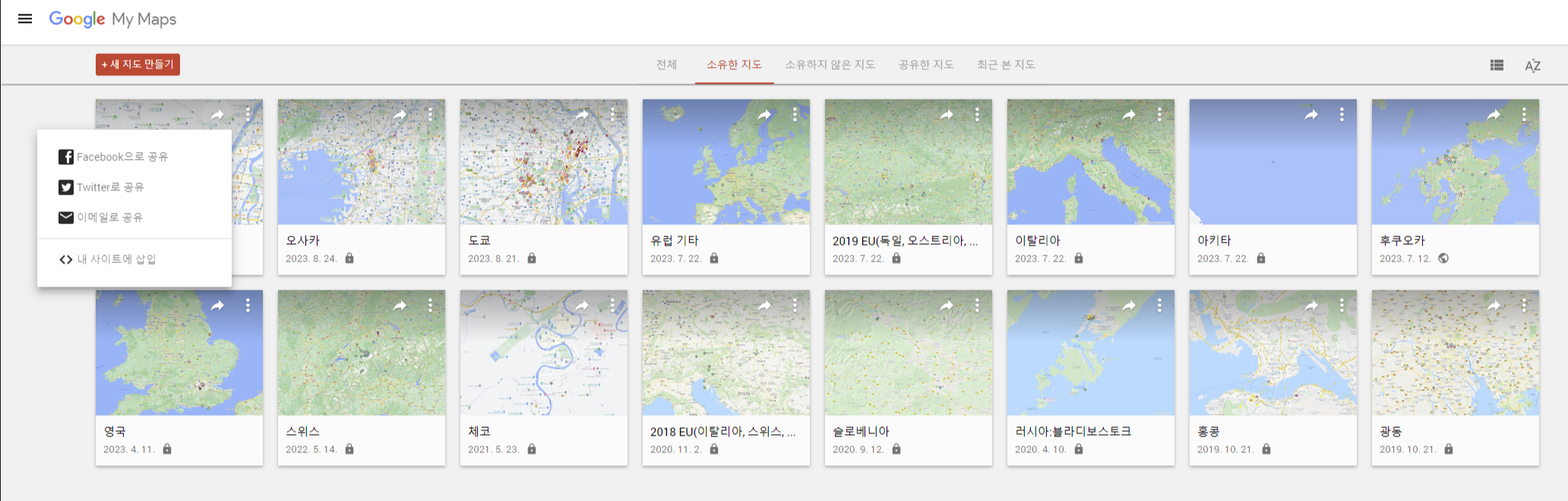
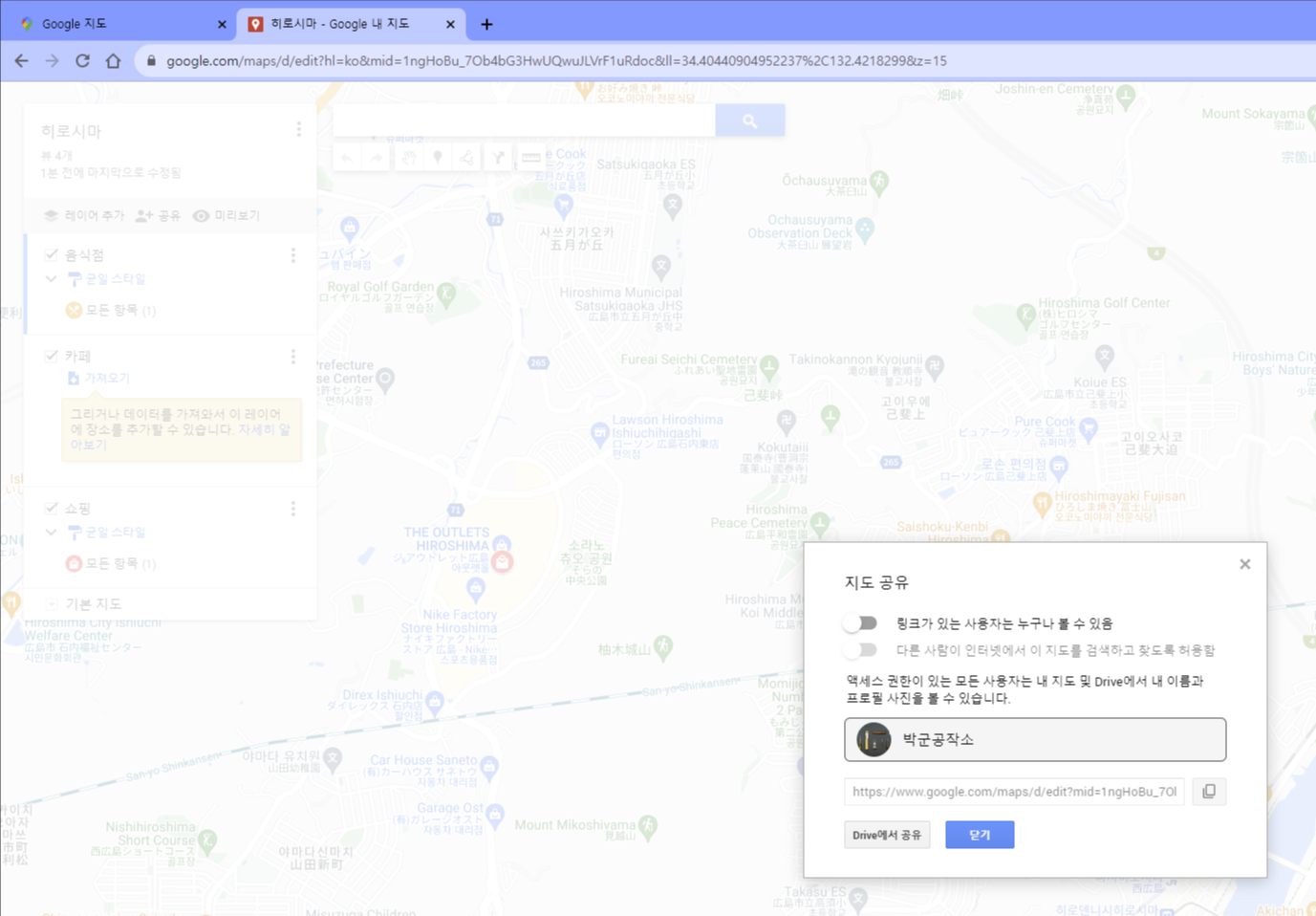
사용자 및 그룹추가에서는 상대방의 구글 이메일 주소를 적으면 해당 사용자를 '보기&편집' 또는 '보기'로 권한을 설정하여 공유를 할 수 있습니다.
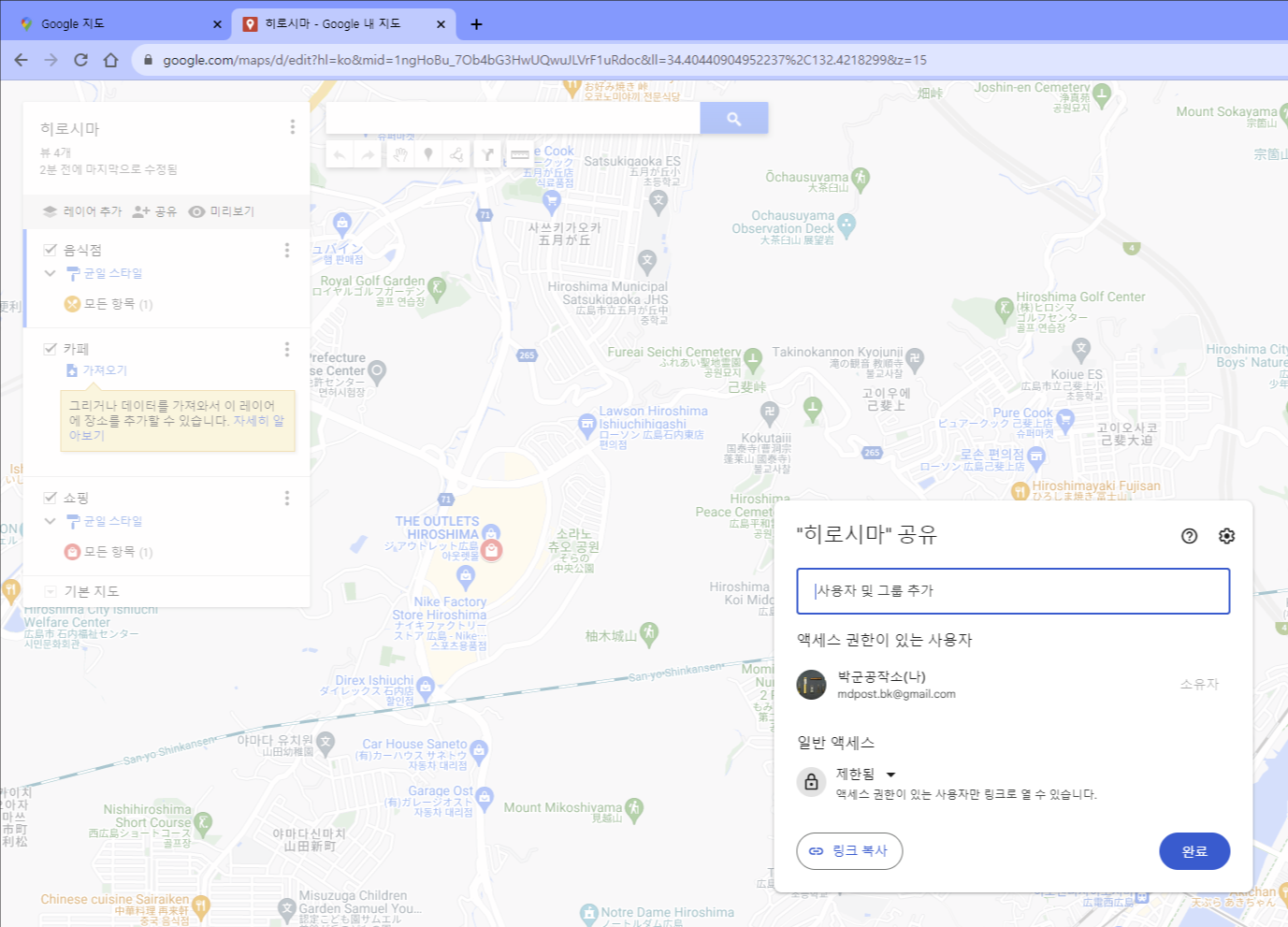
이상 여행에 구글지도를 활용하는 방법입니다.
잘 관리하여 안전한 여행하시기 바랍니다.
'여행' 카테고리의 다른 글
| 울산 벚꽃축제 삼호동 궁거랑길 (0) | 2024.07.18 |
|---|---|
| 후쿠오카 1박2일 & 2박3일 짧은 여행 (4) | 2023.08.31 |
| 첫 일본여행으로 어디가 좋을까? MBTI J(계획)들만 열람가능 (0) | 2023.08.24 |
| 비짓재팬(Visit Japan Web) - 일본 입국 사전 준비 (0) | 2023.08.22 |
| 도쿄 여행이 처음인 사람들을 위한 가이드 (0) | 2023.08.22 |



